How to create a project
To create an Abstract Entity Model, you first have to create a project. Before you do that, please examine the Project Defaults in the Designer Preferences and edit them if necessary. The reason is that a created project's Project Settings inherit a lot of their values from the designer preferences.
NHibernate 3, Entity Framework 1, 4 and 5, Entity Framework Core 1.0, 2.0 and 2.1 are marked 'legacy', to make it easier for users to select the right framework. The 'legacy' marked frameworks aren't available when you create a new project. You can still switch to these afterwards, but it's not recommended as there are versions of these frameworks which are newer and which are still supported.
Using the designer as stand-alone
Creating a project can be done in two ways: by clicking the New
Project... button on the toolbar or by selecting File -> New
Project from the main menu or by clicking the ![]() button on the toolbar.
The New Project dialog opens (shown below) which asks you for the
project name, the name of the creator, the location, which target
framework to use and the initial contents of the new project. You can switch the target framework at any time.
The initial contents allow you to immediately start the wizard to retrieve relational model data from a database (work 'database first') after the project has been
created, add a relational model data container (work 'model first') or simply start with an empty project.
button on the toolbar.
The New Project dialog opens (shown below) which asks you for the
project name, the name of the creator, the location, which target
framework to use and the initial contents of the new project. You can switch the target framework at any time.
The initial contents allow you to immediately start the wizard to retrieve relational model data from a database (work 'database first') after the project has been
created, add a relational model data container (work 'model first') or simply start with an empty project.
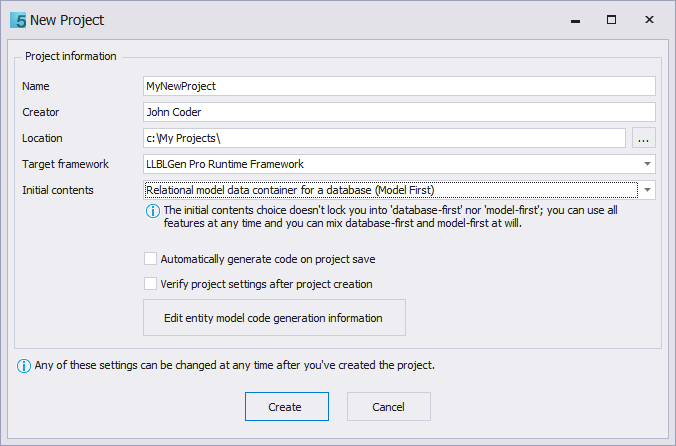
The Create Project dialog
Additionally you can specify whether you want to use Automatic Code Generation and if you want to verify the project settings for your project after creating the project. This allows you to make sure you're starting with the right settings enabled/disabled so functionality depending on these settings behaves as expected. If you want to use Automatic Code Generation, it's also possible to directly configure the code generation information for the entity model. You can also do that afterwards as many times you want.
Using the designer integrated in Visual Studio
To create a new LLBLGen Pro project inside Visual Studio, follow the same steps as when you'd want to add a C# class: either (preferred) use the Add New Item... menu option of the Visual Studio project or use File -> New -> File. Both options will offer you an option to select an LLBLGen Pro Project file. In the Add New Item... dialog box, you can find the LLBLGen Pro project file in the 'Data' section.
Creating a new LLBLGen Pro project through Visual Studio will create an empty file on disk and then open the LLBLGen Pro designer as an editor for this file. As the file is empty, it will show the Project Creation dialog which is also shown inside the LLBLGen Pro stand-alone designer when creating a project. You can't change the file location nor cancel this process at this point as it's a step inside a multi-step process inside Visual Studio.
When completing the dialog by clicking OK, the project will be created in the specified llblgenproj file and opened inside the LLBLGen Pro designer loaded inside Visual Studio.
As the designer integrated inside Visual Studio is actually the same designer as it's being used as stand-alone, it offers the same features as the stand-alone designer.
Next steps
By clicking OK you create the project and it will then show up in the Project Explorer. Depending on how you want to work, you can now proceed with working database first, or with working model first.
Please also consult the Feature Suggestions pane for hints what to do next.